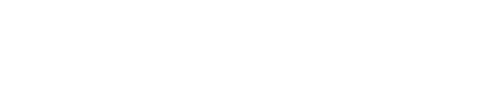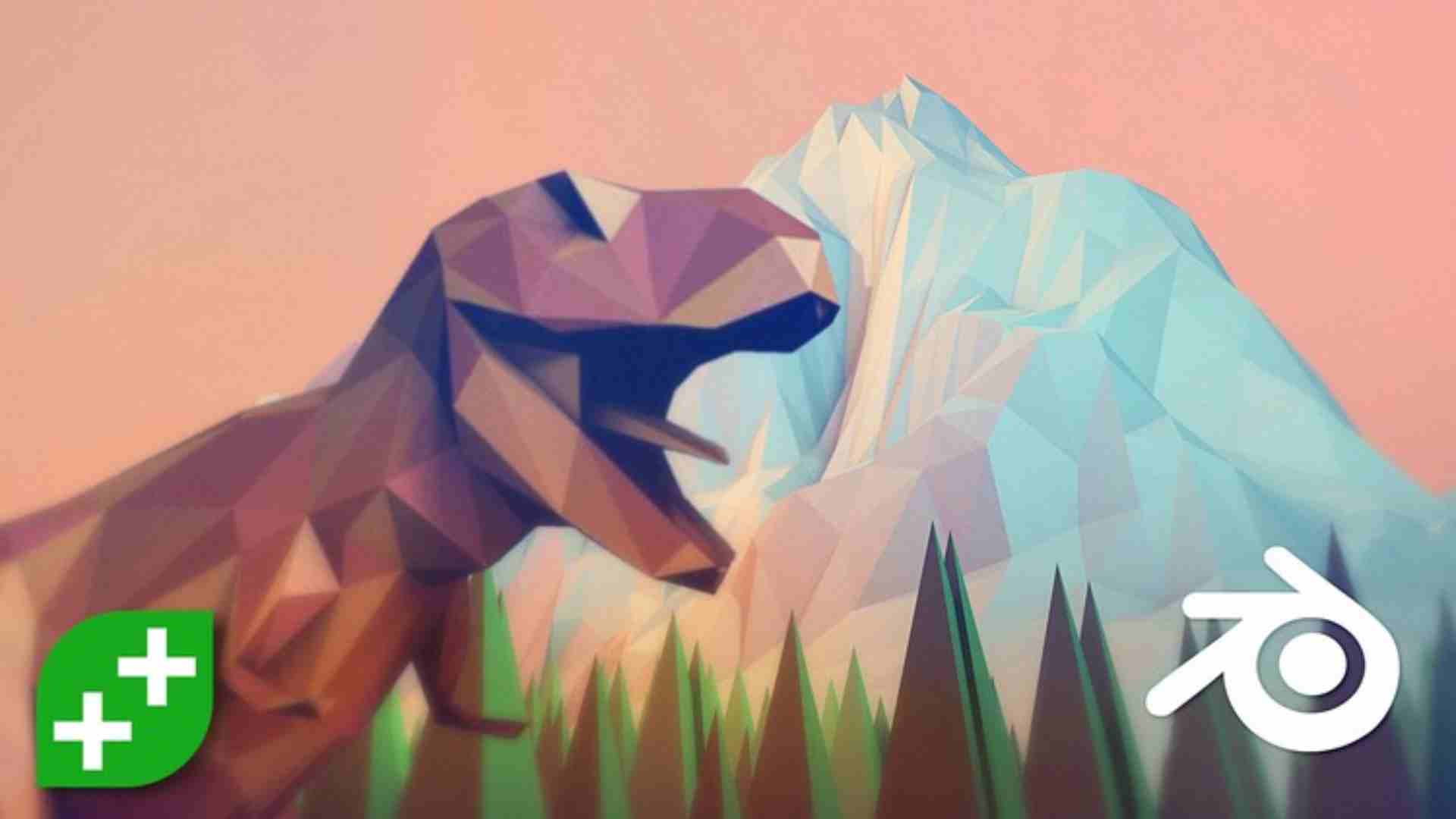This course is continually updated in response to student suggestions.
Blender is a fantastic platform which enables you to make AAA-quality models which can be exported to any game engine, 3D printer, or other software. Here are some of the reasons why you want to learn Blender with this online tutorial…
- Create assets for video games.
- Make unique 3D printed gifts.
- Design your dream house, car, etc
- Express yourself through 3D artwork.
Learn how to create 3D Models and Assets for games using Blender, the free-to-use 3D production suite. We start super simple so you’ll be ok with little or no experience. With our online tutorials, you’ll be amazed what you can achieve.
Ben Tristem is one of Udemy’s top instructors, and Michael Bridges is an experienced 3D artist. Together Ben and Michael will provide world-class support, encouragement and plenty of challenges.
The course is project-based, so you will applying your new skills immediately to real 3D models. All the project files will be included, as well as additional references and resources – you’ll never get stuck. There are talking-head videos, powerful diagrams, quality screencasts and more.
For each model you build you will follow this process…
- Be challenged to build the entire model yourself.
- Be shown step-by step how to build it.
- Apply your knowledge regularly.
Have a more specific focus? Check out our other Blender courses which focus on characters and environments. Want to bring your models to life in a video game engine? Check out our Complete Unity Developer 3D course. Just look for our green leaf logo – a sign of passion & quality.
You will get full lifetime access for a single one-off fee. The creators are qualified and experienced with modelling and coding, so are able to explain complex concepts clearly, as well as entertain along the way. By the end of the course you’ll be very confident in the basics of 3D modelling and rendering, and hungry to learn more.
If you’re a complete beginner, we’ll teach you all the modelling fundamentals you’ll need. If you’re an artist, we’ll teach you to bring your assets to life. If you’re a coder, we’ll teach you modelling and design principles.
Note: access to this course comes with an optional, free community site where you can share games and 3D models, as well as connect with other students.
Dive in now, you won’t be disappointed!
Introduction and Setup
- Michael is a IT tutor and 3D artist.
- Ben is one of Udemy's top instructors.
-
You'll learn to make assets for games, 3D printing, home design and more.
-
You will start by mastering Blender's interface, move onto basic block modelling. We'll then make a bowling set, a chess set, a lamp, a bunny and more.
- (Updated 04/11/2017)
(Unique Video Reference: 0_IS_CBC)
- We’re excited because we get to see you change
- Mikey’s your main instructor, Ben supporting
- Section notes are on Google Slides, link attached
- Section assets are downloadable
- Mikey’s got a challenge for you.
- You will find resources you need for this section against this lecture.
- Please ensure you download these now.
- Store them in a project folder on the computer.
- They will be referred to in various lectures.
- Updated (16/10/2017)
(Unique Video Reference: 1_IS_CBC)
Michael goes through what you are to expect in the upcoming section and how the course is structured.
Course Structure
- This first section is designed for complete beginners.
- If you already have experience you might still find some of this beginning content useful.
- You can speed up and slow down videos
Learning Journey
- Aim to give you a breath of knowledge
- Every lesson will focus on one key area of Blender.
- Lessons will build on one another.
- Skipping lectures isn’t recommended.
More Than One Way
- Multiple paths to the same outcome.
- Not a right way.
- My way isn’t necessarily the quickest.
- If you have another route, share with everyone your experience!
- Where to download Blender from.
- Installing Blender.
- Check which version you have
- Version 2.77 or Later
Help Others to Help You
- We have a supportive community.
- Start the conversation.
- As you become more experienced help others too.
- Finally I am always around to help, but it may take some time.
Ask Good Questions
- Be specific about your Issue.
- Tell us what you have tried so far.
- Remember you can edit the discussion to add further things you have tried.
- Include a picture of the issue.
- [Question] Prefix to Discussion Title.
Have An Answer?
- If you have solved your issue, let us know.
- Tell us how you overcame the challenge.
- [Solved] Prefix to Discussion Title.
Example:
- If you have solved your issue, let us know.
- Tell us how you overcame the challenge.
- [Solved] Prefix to Discussion Title.
- Blender looks the same on same on all platforms.
- How to switch and change layouts.
- The main sections of the Blender interface.
- How to move and change Blender's layout.
- Updated: 10/10/2017
(Unique Video Reference: 4_IS_CBC)
- Re-enforce Layout behaviour.
- How to effortlessly switch between layouts.
- How to use Blender on two screens.
- Learn Shortcuts for editor types.
Check your understanding of the install process, and how to navigate the interface.
Keyboards
- F-Keys on a Mac - Fn Key required.
- Other laptops also require the Fn Key.
- On Linux Alt is a system Key, hold the windows key down at the same time…
- No NumberPad.
Mice
- Using Blender without a 3 button mouse: Using a trackpad or stylus
- …still highly recommend a 3 button mouse and full size keyboard wherever possible.
- Later on a stylus for artwork.
Blender's Visuals
- You can change the appearance of Blender.
- Personalise the interface.
- Make it easier for you to see.
(Unique Video Reference: 6_IS_CBC)
This Quiz is designed to test your knowledge and understanding of Section 1
- Basic how to render using Open GL rendering
- How to Save a render
- We can add basic shapes, transform them
- Limited knowledge usually inspires creativity
- Placeholders and rough Mockups
- You will see there are limitations to doing this.
- Updated (16/10/2017)
(Unique Video Reference: 10_IS_CBC)
Michael goes through a really easy way of moving around your model and viewing it from different angles
Your First 3D Model in Blender
- We're excited to see how you will change.
- We'll be exploring the fundamentals of Blender.
- Vertices: points in space.
- Edges: lines between vertices.
- Faces: closed polygons of edges.
- By the end you'll be making simple placeholder assets.
- What's coming up in this section
- Updated 17/10/2017
(Unique Video Reference: 1_BM_CBC)
- This is the Lecture where you will find all of file you will need to complete the Section.
- Please Download your Asset Pack now.
- Your files will come in a Zip file ready for extraction to your computer.
Michael goes through some basic modelling concepts on a whiteboard.
- Learn about Object Mode and Edit Mode.
- Naming your meshes.
- Manipulate Vertices, Edges and Faces.
- Understand their relationship.
Here Michael shows you how to make a basic wedge shape.
- How to control your model with more precision.
- Blender's co-ordinate system.
- Co-ordinates are always listed as (X,Y,Z).
In This Video…
- We’ll take a closer look at pivot points.
- How to change them.
- Things to watch out for.
(Unique Video Reference: 7b_BM_CBC)
- Learn about Duplication.
- Create one mesh from multiple objects.
- What is Version Control?
- Why you would want to do this.
- How to change Blender's Save Versions.
- Your Other Options
- Explore Wireframe Mode.
- How to merge 2 vertices into one.
- Why you would want to do this.
- How to control the sensitivity of the merge.
- "Normal" means 90-degrees
- Normals are vectors at 90-degrees to the faces.
- Think of them like hairs.
- Hairs should grow outwards!
- Learn about Normals.
- Why they're are important.
- How to fix them if they have gone wrong.
This will test your knowledge up to this point.
- What exuding is.
- Planning your model.
- How it applies to Faces, Edges and Vertices.
- Learn how to use the Inset Tool.
- Using the Outset Option.
(Unique Video Reference: 13_BM_CBC)
- What edge loops are.
- How to select an edge loop.
- Show the power of loop cut.
- How to control the slide function.
- Learn more ways to select your geometry.
- Border select.
- Circle select.
- Updated 25/10/2017
(Unique Video Reference: 15_BM_CBC)
- Learn another way to constrain movement.
- Using the Snapping Tool.
- How to snap objects into place.
- Control whether or not you merge vertices.
Here we combine the knowledge we have learnt so far to complete an extra challenge.
- Your first modifier: The Array Modifier
- They're non destructive… Until you apply them!
- How to separate your geometry.
- Updated (15/09/2017)
(Unique Video Reference: 18_BM_CBC)
- Build on your knowledge of Loop Cutting.
- How Face Loops are similar to Edge Loops.
- What subdivision is.
- The dangers of subdivision.
- A useful export checklist.
- Introducing left and right handed coordinates.
- Demonstrating an import into Unity.
- Where do you want to export to first?
- Editing an object and transforming an object can look the same.
- Transforms aren’t applied by default.
- Not applying transforms can impact animation, particles systems, physics, bevelling, modifiers….
- (Updated 31/12/2017)
(Unique Video Reference: 22_BM_CBC)
End of Section 2 Quiz
- We now have a lot of basic modelling tools to hand.
- It’s time to re-enforce our modelling knowledge.
- Well done getting this far.
- Please remember to share in the Discussions.
- Try making your own boat, house and tree.
- Start the next section now!
Bowling Ball and Pins
- Introduction to Section 3
- Michael and Ben introduce you to the section
- Overview of what is coming next in the section
- This is the Lecture where you will find all of the files you will need to complete the Section.
- Please Download your Asset Pack now.
- Your files will come in a Zip file ready for extraction to your computer.
(Unique Video Reference: 1_BP_CBC)
- Introducing lean production / rapid prototyping.
- NOT pre-production, production, post-production.
- Imagine these assets are for a bowling game.
- Knowing how fast / how many iterations to do.
- Knowing when to stop iterating!
- Eliminates waste created through overburden and unevenness in work loads.
- Maximises flow of value (anything that a customer would be willing to pay for).
- Maximises quality by discovering the 20% of gold.
- https://en.wikipedia.org/wiki/Lean_manufacturing
- Teacher challenges class.
- One half on quality, other on quantity.
- At the end of the term, which wins?
- Both from the quantity side.
- Moral… quality follows quantity.
- Understanding your subject.
- Planning your model.
- Know the importance of research.
- Has it’s own units called Blender Units (BU)
- You can define a Blender unit as several units.
- Works well between 0.01 - 100 BU
- Rule of thumb: Use the Grid Floor as a stage.
-
Order of magnitude suitable for the Level of Detail
-
Updated 27/09/2017
Scale, Level of Detail and Models
- One model doesn't have to contain it all!
- Use multiple models if necessary.
- Imagine zooming in from space to a bacteria.
- You would make multiple models for each level of detail.
(Unique Video Reference: 07_BP_CBC)
- There are 2 ways of importing reference material.
- Background images and textured planes.
- We'll be using background images.
- What are are Bézier curves.
- Why we're using them for our pin.
- Drawing your first Bézier curve.
- Convert the curve to a mesh object.
- Learn that a curve is still editable.
- Using the spin tool we will make our pin.
- Introduce the material properties panel.
- How to create & name a material.
- About users of materials & “deleting” materials.
- How to assign a material to a face.
- How a .blend file may appear elsewhere.
- How to export as a .fbx file with materials.
- How using .blend is “leaner”.
- About smooth shading & normals.
- Why you may want multiple levels of detail.
- How to control the number of vertices.
- Creating a Convex Hull.
- Introducing the Decimate modifier.
- Learn that the sphere is the defining shape.
- The mesh topology can vary greatly.
- UV sphere, ico sphere and cube!
- Brief look at subdivision modifier.
- Use the Subdivision tool to add edge geometry.
- Use 'to sphere' to create a circular hole.
- Change the axis for extrusion for finer control.
(Unique Video Reference: 17_BP_CBC )
- Showing you how to import multiple Blender files into a scene.
- Learning the difference between append and linked.
- Understanding that a composited scene can exist with both types.
- When making a scene with multiple models.
- You have control over the model, scale, position etc.
- Can edit the model, like taking a copy into the current Blender file.
- e.g. Coffee table plus two cups…
- When making an object of components.
- You have no control over the models position, scale etc.
- You still cannot edit the model, done at source.
- e.g. An anotomical model…
Using the assets we have just created we will combine them in Blender into one scene and compose the bowling balls so they are looking dynamic and awesome!
- Use basic Physics to have the bowling ball hit the pin
- Introduction to passive and active rigid body physics
(Unique Video Reference: 20_BP_CBC)
A final lecture concluding this section.
We hope you have enjoyed in and will see you in the next section.
Low-Poly Chess Board & Pieces
- Mikey and Ben introduce this section.
- Mike walks you through what is coming up in this section.
(Unique Video Reference: 1_CS_CBC)
- This is the Lecture where you will find all of the files you will need to complete the Section.
- Please Download your Asset Pack now.
- Your files will come in a Zip file ready for extraction to your computer.
- Learn how to manage a larger project.
- Store your files for quick recall.
- This is just a suggested workflow.
- Check out the design specs of a chess board.
- Design our chess board using that info.
- Decide on a working scale.
- Play about in Blender to get it feeling right.
- Start creating our chess board.
- Take over the cube object.
-
Use the grid mesh to create the grid.
-
Start creating our chess board
- Replace a cube mesh object’s mesh data
- Demonstrate the grid mesh option too
- Updated 27/09/2017
(Unique Video Reference: 06_CS_CBC)
- How to centre your model in the view.
- Learn how to control an objects origin.
- Chose a style of chess set.
- Decide on construction method.
- Start creating our asset.
- Split our models in two.
- Make a standard base asset that we can work from for all the other models.
- Box model the chess piece base.
- Using the bevel tool to round off our sharp edges.
(Unique Video Reference: 09_CS_CBC)
- Learn when you would duplicate an asset model.
- Choose when appending would be better.
Duplicating Vs Appending
- Appending picks out key parts of a blend file.
- Other Scene data would have to be appended separately.
- Duplicating would be exactly the same as the original file with everything intact.
- Learning the power of bridging edge loops.
- Opps our pawn is lovely but has too many polygons!
- Open up the new LowPoly base piece.
- Make sure you are working on the new Blend file.
- Be mindful to keep the top sphere 8 segments.
- Decide how we can manage our materials.
- Creating materials in one blend file.
- Each project will have a different way of handling materials depending on it's size and scope.
- Updated (1/1/2018)
Materials In Our Project
- 32 Pieces: Black & White
- Board: Black & White & Wooden Surround
- 5 Materials in the project.
- We're going to assign materials in a Chess Scene Blend file.
(Unique Video Reference: 13_CS_CBC)
- Looking for commonality to use again
- Speeds up our workflow no having to repeat ourselves. (New Lecture 28/02/2018)
(Unique Video Reference: 14a_CS_CBC)
- Take another look at our reference pieces.
- Look for commonality to save us time with modelling.
- Use the 3D Cursor and Origin to accurately control our piece. (New Lecture 28/02/2018)
(Unique Video Reference: 14b_CS_CBC)
- Learn how to select geometry that isn’t visible.
- Two straight forward ways,
- Switch view port shading to wireframe.
- Toggle ‘Limit selection to visible’.
- Build the rest of the Bishop. (New Lecture 28/02/2018)
(Unique Video Reference: 15_CS_CBC)
- Experiment with a boolean modifier.
- Understand how to apply it to our model.
- Can been used constructively and destructively.
- It can work in edit mode.
- Real time and live! (New Lecture 28/02/2018)
(Unique Video Reference: 16_CS_CBC)
A quick Mid-Section quiz to assess your understanding of what you have just learnt.
- Introducing the concept of an empty.
- An empty is a null object, and has no geometry.
- They can be used as a handle to control objects.
- Used as a parent object for a group of objects.
- Many other uses.
- Append the bishop into our chess scene.
- Check everything is right proportion wise.
- Start filling up our board, creating the white pawns.
- Link duplicate our bishop and pawns.
- Managing our models in this scene.
- See how parents can group together objects, their children.
- Create a hierarchy which is easy to navigate.
- We'll be using this to logically group our pieces.
- Parent>Child>Grand Child>Great Grand Child!
- Great for working around more complex scenes.
- We're changing the user preferences.
- Demonstrate both zoom to mouse and rotate around selection.
- Other view options available.
- View>View Selected (NumberPad .)
- View Dolly: Ctrl + Shift + Middle-Mouse / Ctrl+ Shift + +/-.
- Walk/Fly Mode: Shift + F.
- Understand that lamps apply to Blender Render.
- Light is handled differently in Cycles.
- Adjusting lamps properties and seeing it's affect.
- We will switch to rendered mode in the viewport shading options to see this effect.
Further Reading on Blender Render Lighting: + http://wiki.blender.org/index.php/Doc:2.4/Manual/Lighting/Lights/Light_Attenuation (Updated 28/3/2018)
(Unique Video Reference: 20_CS_CBC)
- Discover it is useful when working on larger and more complex assemblies or scenes.
- Control whether you are hiding groups of objects as well as individuals.
- Need to understand these for getting rendering right.
- Looking at the two in isolation.
- Combining them to see the effect.
- Still using Blender Render.
Diffuse vs Specular Reflections
- Both are types of reflection.
- Diffuse is when Light scatters as it hits a surface.
- Specular is direct reflection of the light to the viewer.
- Materials are often a mix of the two.
- Show you how to add a texture to your material.
- Reinforce the defuse and specular settings.
- Model the board surround.
- Apply a texture to the board surround.
- (Updated 26/09/2017)
(Unique Video Reference: 23_CS_CBC)
- Introduce procedural textures.
- Apply some to the chequers on the board.
- Better overall to make models using quads.
- Explain what they are.
- Whatever you use- it is being converted back to triangles in the background.
- Watch out making things non planer…
- (Updated 1/1/2018)
(Unique Video Reference: 25_CS_CBC)
- Only happens with quads and NGons.
- Rendering & Exporting always converts geometry into triangles.- Lose control over the rendering.
- You cannot always see this in the 3D window.
- Makes a huge difference with flat models and flat shading.
Triangles and NGons
- If your model comes to a point you might need a triangle.
- When sub dividing part of you model you are likely to create an NGon elsewhere.
- You will break loops when doing this.
Solutions
- Good mesh topology from the beginning.
- Be lean and check your model through.
- Turn on mesh analysis (not 100%).
- Manually make face(s) Planar again. Normal, SZZ0.
- Learn about edge rings.
- How they help you manage your geometry.
- Definition: A series of edges which are not directly connected, but share faces.
- How to setup and use the Mirror modifier.
- Start creating our Knight.
- Focus on creating a free form model.
- Ensuring faces are not triangulated when being created to keep with our style.
- Introduce the edge split modifier.
- This is the basis of organic modelling.
- Start the Rook from the “LP Chess Piece Base” we made earlier.
- Remember to use the reference material for a rough scale and shape guide.
- Suggest using the queen as a starting point.
- To make the King the right size by out specs, a base of 4 > 4.5 is a scale of 1.125.
- Make the king your own, and have fun.
- Learn about camera placement.
- They're a directional object.
- Overview of the camera settings.
- You can have more than one camera, but only one active camera.
- Tidy our folders for future access.
- Export your model(s) as an FBX.
- Import .FBX into Unreal and Unity game engines.
- Opening Blender models in Unity 5.
- About exporting textures and materials.